This article includes links to and information from outside resources. We are not responsible for the content on the external site. If there is a link that does not work, please email [email protected] and we will attempt to adjust the information with an updated link.
A sandbox environment is any non-production environment of Common Data Service. Isolated from production, a sandbox environment is the place to safely develop and test application changes with low risk.
View your sandbox environments
Manage your sandbox environments from the Power Platform admin center.
-
Go to https://admin.powerplatform.microsoft.com/, and sign in using Environment Admin or System Administrator role credentials.
-
Open the Environments page. Select the Type tab to sort by environment type.
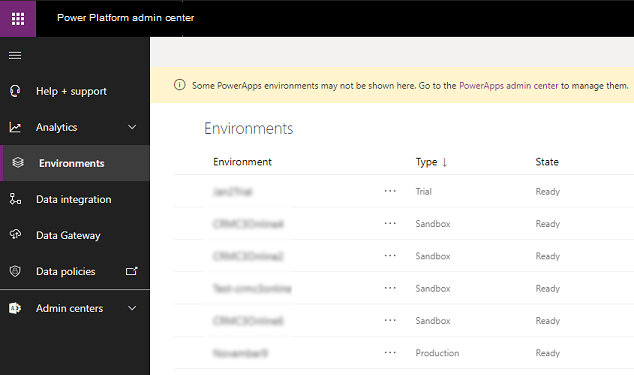
Create a sandbox environment
-
Sign in to the Power Platform admin center at https://admin.powerplatform.microsoft.com as an admin.
-
From the left-side menu, select Environments, and then select a production environment.
-
Select New

-
Name your Sandbox > choose Sandbox as Type > select your Region > Create a database for this environment = Yes

-
Select Next.
-
Next, it will walk you through adding a database. Enter the URL for your Sandbox.
-
Choose Yes to Enable Dynamics 365 App.
-
Choose Sales Enterprise for Automatically deploy these apps.
-
Choose Salentica CRM - Users or Salentica Engage - Users for Security group.
-
Click Save.
Early updates access in your sandbox
Power Platform and model-driven apps in Dynamics 365 deliver two major releases per year (April and October) that offer new capabilities and functionality.
Because the major releases include features that affect the user experience, you can opt in for early access to self-update to the new release, and start testing and validating the new features before they're automatically enabled for your users.
-
Sign in to the Power Platform admin center.
-
Select the environment to update. See above on how to create a Sandbox. DO NOT make these changes in your Production environment.
-
Under Updates, you'll see that the new release wave is available. Select Manage.

- Select Update now, and then proceed through the confirmation dialog boxes to enable the new features and capabilities of the release wave.

- After the update is complete, all early access features will be enabled for your model-driven apps in your environment.
Early access updates FAQ
Q: Will an environment that previously opted in for the early access updates automatically get the early access update of the new releases?
A: An environment opted in for the previous early access will not be automatically opted in for the next early access release. Each early access release will need to be opted in explicitly. When a release becomes generally available, all environments will be automatically updated to the latest release throughout the release wave.
Q: After updating to a new release wave, can I export solutions?
A: Yes, you can export solutions to other environments that have also been updated to the same release wave.
Q: Will Microsoft provide a free sandbox environment at no charge for testing updates?
A: No. You're responsible for creating a sandbox environment from a copy of the production environment for testing and validation, at your own cost.
Q: When will the updates be available for testing in the sandbox environment?
A: See Early access availability.
Q: Can I skip an update?
A: No. To ensure you get the best quality of the new features and capabilities, all customers are required to update to the latest release.
Q: What happens to the environments after a release wave becomes generally available?
A: If you've enabled the early access updates in your environments, you'll continue to get updates throughout the release wave.
If you didn't opt in for the early access updates in your environments, after a release wave is generally available, all environments will be automatically turned on to receive mandatory updates of the release wave.
Throughout a release wave, your environments will be updated during one of the maintenance windows over a weekend based on your environments' region. The specific dates when the updates will occur will be published to the Message Center. Each notification will include the dates, the maintenance window, and the Release Plan reference for the list of optimizations, fixes, and enhancements. Each environment should see the new features and build numbers by Monday morning, local time.
Sandbox Best Practices from an Engage RM
These are some ideas from our Relationship Management team, based on experience with clients and their Sandboxes.
- Make sure you don't turn on Audit Data. This will create additional data in your Sandbox, which can affect your overall storage capacity. Feel free to either disable, or don't enable new audit data while working in the Sandbox.
- There is no Outlook Integration. You will not be able to test or use Outlook with your Sandbox and if you do enable email in a Sandbox, it will send a real email, which we certainly don't recommend.
- There is no Data Broker Integration. This means there will be no updated data, and if you have an workflows that depend on this, you will have to manually trigger this portion of the workflow while testing.
- Workflows without live emails. If you don't have a live email associated with the workflow, the email steps won't trigger, which makes the testing of this difficult.
- There is no data by default in the sandbox. To copy data and/or settings from an environment to your sandbox, follow the steps in this article. Add sample data by following the steps in this article.


