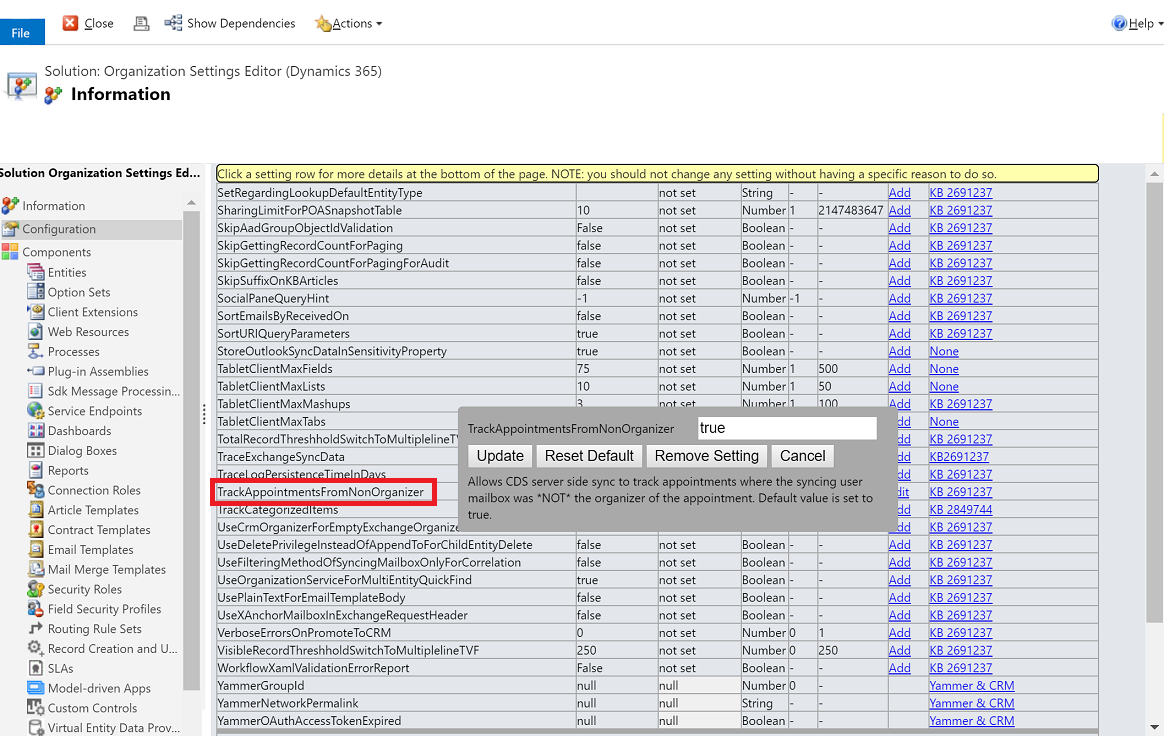In Engage, configuring delegate access can empower individuals to monitor Dynamics 365 apps using the Dynamics 365 App for Outlook on behalf of someone else. This delegation provides the designated person with the authorization to perform actions on your behalf, such as managing emails, responding to meeting requests, and tracking information within the CRM.
Below are the pre-requisites for setting up delegated access for the App for Outlook. Once you have verified steps 1-4, submit a support ticket through our help site to have a member of our team assist you with steps 5 and 6.
Prerequisites:
1. Exchange Online and Microsoft Outlook C2R (Click-to-Run) build 16.0.12130.20272 or later. To check which channel you need to be on for this version, see Update history for Microsoft 365 Apps.
2. Configure delegate access in Microsoft Outlook. At a minimum, a delegated user must have at least Editor permission on the delegated mailbox. For more information, see Allow someone else to manage your mail and calendar.
3. Both manager and delegate user must have Dynamics 365 App for Outlook. For more information, see Deploy Dynamics 365 App for Outlook.
4. Make sure this Skype URL is whitelisted: https://config.edge.skype.com. Otherwise, Outlook C2R will not allow delegate access to work with shared calendars. For more information, see Microsoft 365 URLs and IP address ranges.
Reach out to our Engage Team through the Help Center for help completing the following steps:
5. Enable OrgDBOrgSettings TrackAppointmentsFromNonOrganizer and DelegateAccessEnabled.
6. Redeploy App for Outlook.
Enable Delegate Access
To enable delegate access, you need to enable the OrgDBOrgSettings in your organization. Microsoft Dataverse apps provide the OrgDBOrgSettings tool that gives administrators the ability to implement specific updates that were previously reserved for registry implementations. For more information, see Environment database settings. After extracting the tool, enable OrgDBOrgSettings TrackAppointmentsFromNonOrganizer and DelegateAccessEnabled.
You can also use this tool to edit OrgDBOrgSettings TrackAppointmentsFromNonOrganizer and DelegateAccessEnabled.
-
Sign into your org as a System Administrator for your firm.
-
On the home page, go to Settings > Advanced Settings.
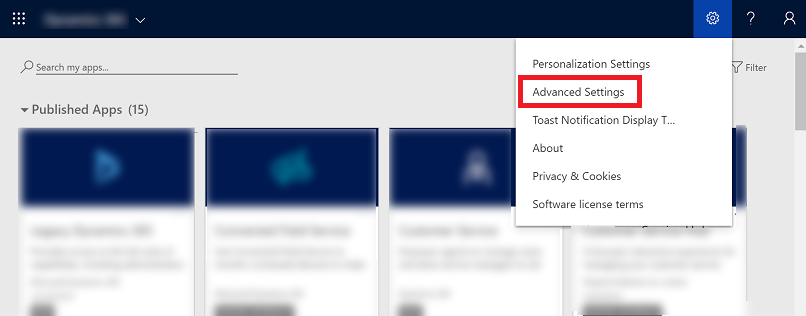
-
From the main menu, go to Settings > Customizations and then select Solutions.
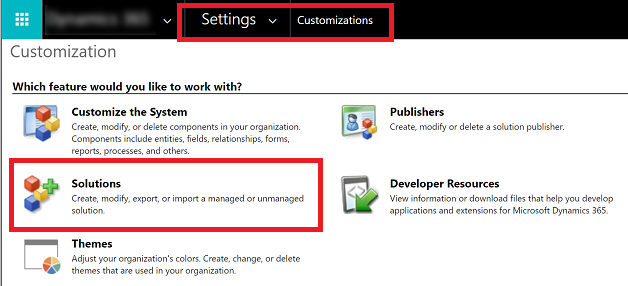
-
On the All Solutions screen, select Organization Settings Editor (Dynamics 365).
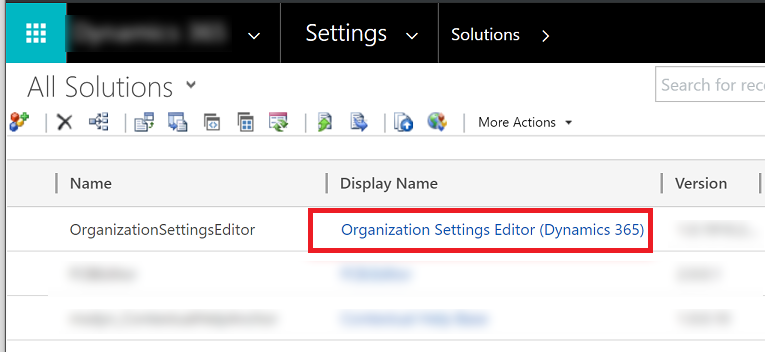
-
On the Solution Organization Settings Editor screen, find the TrackAppointmentsFromNonOrganizer and DelegateAccessEnabled settings and set both to True (if not already set to True) and then select Update.