This article includes links to outside resources. We are not responsible for the content on the external site. If there is a link that does not work, please email [email protected] and we will attempt to adjust the information with an updated link.
Protecting data, preserving privacy, and complying with regulations such as the General Data Protection Regulation are certainly some of the highest priorities for your business. It's critical that you audit the entirety of data processing actions taking place to be able to analyze for possible security breaches. This information from Activity Logging can be used when you perform a Data Protection Impact Assessment (DPIA) addressing the use of Office, Power Apps, Microsoft Power Automate, and model-driven apps in Dynamics 365, including Engage.
Enable auditing
*This is only available in a Production environment. You cannot enable this in a Sandbox.
-
Choose Settings > Administration > System Settings > Auditing tab.
-
Under Audit Settings, enable the following check boxes:
- Start Auditing
- Audit user access
- Start Read Auditing (Note: this only appears if you enable Start Auditing.)

-
Under Enable Auditing in the following areas, enable the check boxes for the areas you want to audit (Common and Sales available only) then choose OK.
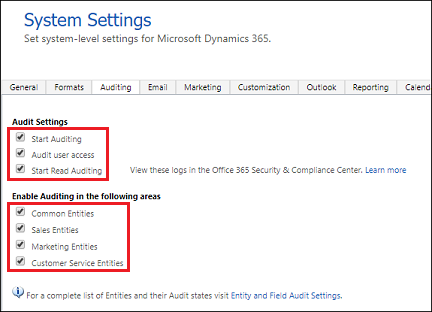
-
Go to Settings > Customizations > Customize the System
-
Under Components, expand Entities and select an entity to audit, such as Relationship.
-
Scroll down and under Data Services, enable Auditing.
-
Under Auditing, enable the following check boxes:

- Single record auditing. Log a record when opened.
- Multiple record auditing. Log all records displayed on an opened page.
-
Choose Save.
-
Choose Publish to publish the customization.
-
Repeat steps 5 - 9 for other entities you want to audit.
Search your Audit Data
- Go to https://protection.office.com
- Click Search
- Click Audit log search

- Filter Activities to only Dynamics 365 activities.

- Apply additional search criteria as required.

- Click Search. Results will show on the right pane.
Schema change
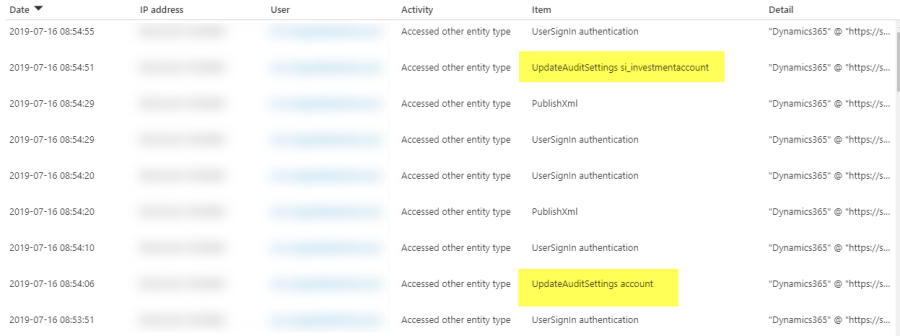
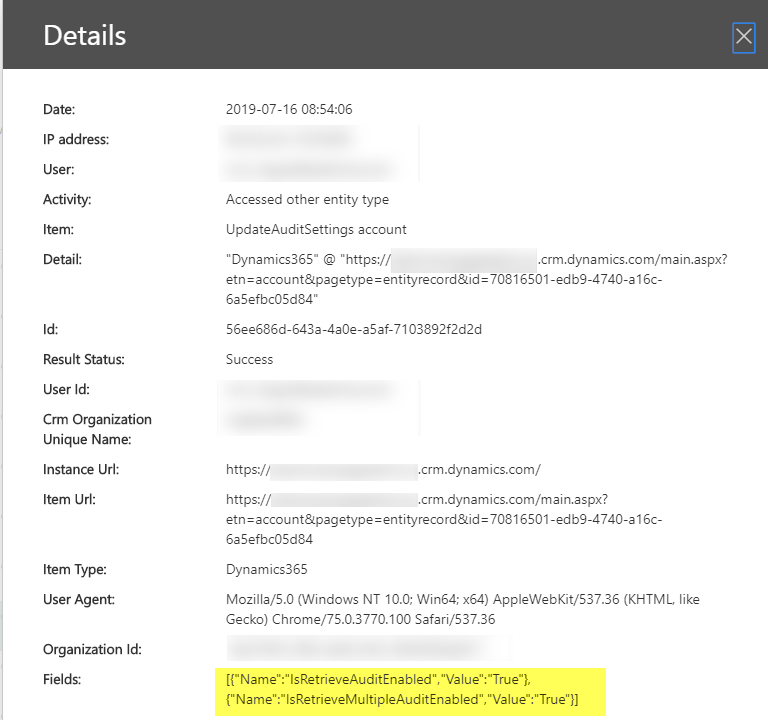
Opening an audit update record shows what values were changed
Reading records
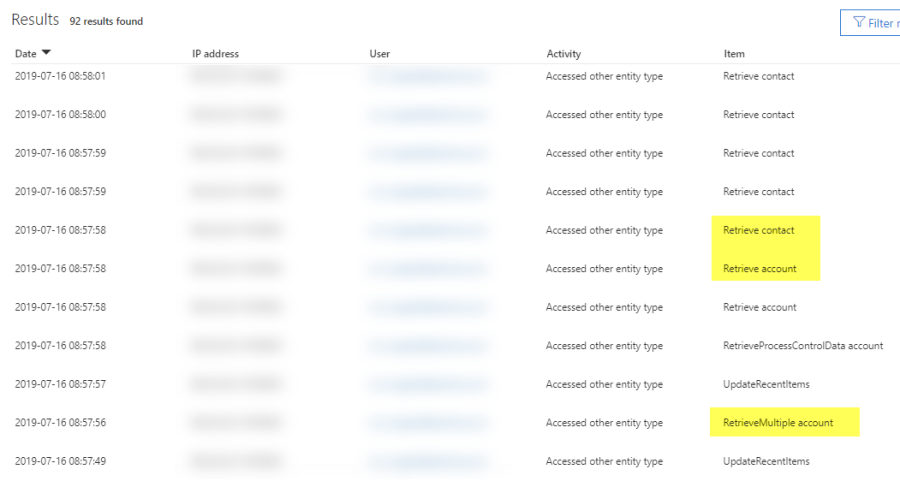
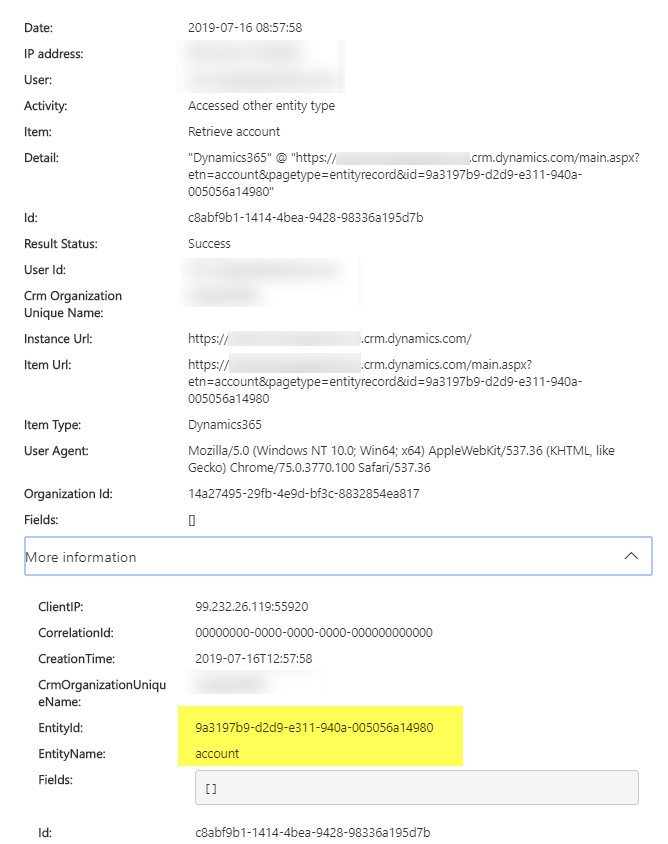
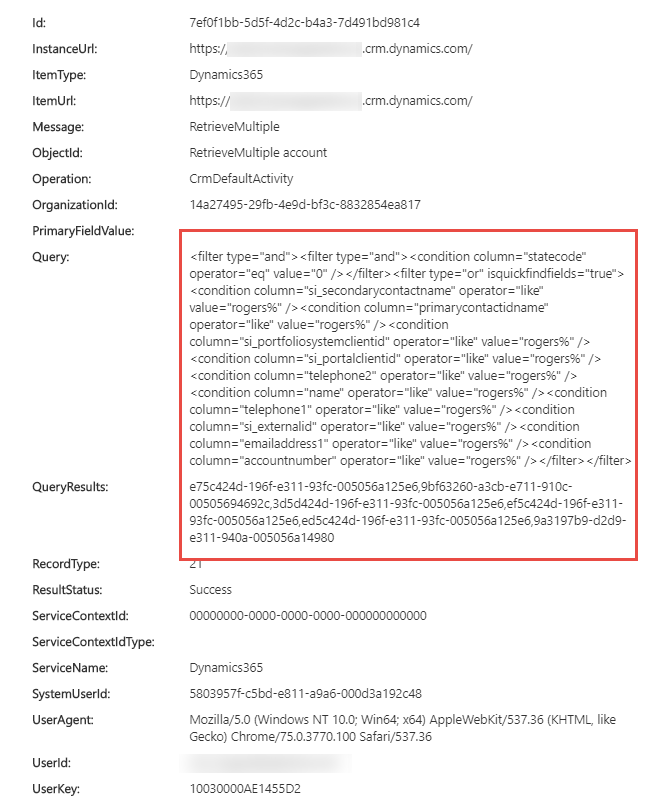
Export to Excel



