What are Activities?
Activities are used to keep track of all your customer interactions. For example, you can take notes, send email, track phone calls, set up appointments, assign yourself tasks, and stay up-to-date with customer news. These actions are all considered types of activities.
The activity and notes area helps you keep track of all the interactions with your customers, allowing you to record all important conversations with the customer or the communication with your team members regarding an entity (Relationship, Contact, or Family) in Engage.
Best Practice: Track everything on the Relationship. The Relationship is the hub of information.
Throughout the site, you can filter the list to show just the activities that are in progress, just activities you have created, or activities that are overdue as examples. Click or tap the inline Complete link to close the activity as Completed, or Cancel to cancel the activity without it being considered completed.
Watch this short video to learn more about Activities!
How do I see Activities?
To access your Activities Lists, you will go to Menu> My Work > Activities.

Another useful way to view your activities is through Activities Plus within the different records, like Relationships or Portfolios.

Different Types of Activities
With your Engage environment, we have created useful, industry-specific activities that can help you track your interactions with your clients.
They include:
- Task
- Appointment (best initiated through Outlook)
- Phone Call
- Client Review Meeting
- Meeting Note
Take a look at some of these examples!
Best Practices: Activities vs. Notes
Notes on records generally feel quick and easy, creating time-stamped information on a record. It is common for users to try and enter information that should be added as an activity type into a note. For example, a sales rep may add a note that says “Had a follow up phone call with Joe about the proposal we submitted on 6/3. He will make a decision by next week.” However, it is best practice to NOT use notes in this way. Actions such as tasks, phone calls, and appointments should not be added as notes. Instead, these should be entered as activities.
Below is a list of downfalls to using notes:
- Notes are not searchable. Notes cannot be included in reports or advanced finds. Many organizations like to have statistics and reports around what activities have been completed.
- Notes do not roll-up. Unlike activities, if a note is added to an opportunity it will not appear on the account. This may cause data to be lost or extra work because users have to re-create the same note several times for different records.
- Information may be lost. Using notes creates another place for users to look when trying to find information about that record. Users may not find the note when looking for background history on the record.
Navigating Activities
To access Activities, go to Menu > Activities. This shows a list of existing activities, defaulting to My Activities. You can choose to view All Activities, filter by different activity types (Tasks, Phone Calls, Client Review Meetings, etc.), or other lists that have been created by either you or your firm. Each of these lists are searchable, sortable, and filterable. To choose a specific Activity to view the details, click on the Activity Subject to open the Activity entity.
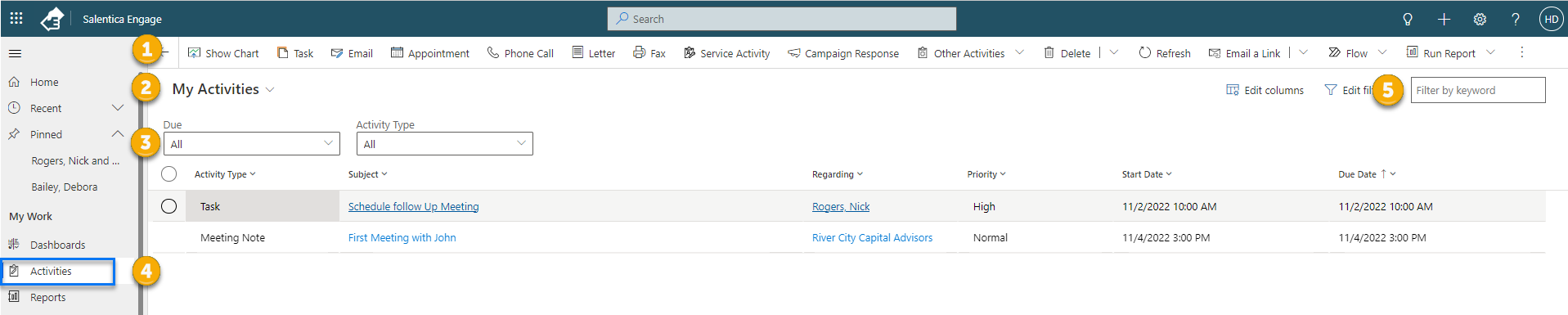
1. Activities: The quick menu at the top of the page allows you to create a new Activity, exports, or reports.
2. List View: Choose a list view to access the most pertinent information to you, about Activities. You can pin an existing List, or create your own.
3. Filter: Filter your Activity list based on when the Activity is due. You can show all Activities, those that are already overdue, those due in the next couple of days, or any of the future timeframes listed.
4. Activities & List: Based on your list view and filters, view a table of the Activities.
5. Search: To look for a certain subset of Activities that are more specific than what is available in the Filters or Lists, search for specific records based on Subject name, Regarding entity, and other factors.
What's in an Activity?

Activity Action Menu
-
Save
-
Mark Complete
- Save & Close
- Refresh
- Close Client Review Meeting
- Assign (make someone else the owner of the Activity)
- Run a Flow
- Generate a Word Template
- Share (with selected people or team)
Activity Type & Name
- Display the type of Activity chosen and what it has been named
Header
- Customized data points displayed based on Activity type
Activity Menu
- Tabs of information associated with the Activity
Sections & Fields
- Customized data points displayed based on Activity type


