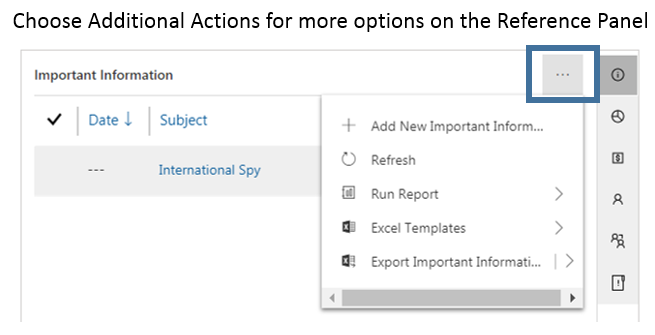Relationship Navigation & Relationship Name
To access Relationships, you will go to Menu > Relationships. You can choose to view your Active Relationships, All Relationships, or other lists that have been created by either you or your firm. Each of these lists are searchable, sortable, and filterable. You can also view charts that are associated with the Relationship lists. To choose a specific Relationship to view the details you need to click on the Relationship Name to open the Relationship entity.
What's in a Relationship?

Menu Ribbon
In the top of the Relationship screen, is the Relationship Menu ribbon that has links to help you quickly update the Relationship entity you are viewing. Customization of these links, and permissioning of access to these links, can be updated by the System Administrator. Our defaults include:
- +New
- Open Org Chart
- Deactivate
- Connect
- Add to Marketing List
- Assign
- Email a Link
- Delete
- Refresh
- Process
- Share
- Follow
- Flow
- Word Templates
- Run Report

Header
A fully customizable part of the Relationship entity, the Header includes top information about the Relationship that your System Administrator has indicated to be vital to your Relationships. By default, our Header includes loaded information (Primary Contact), information received daily from your Portfolio Management System (Total Market Value), and calculated information based on activities (Relationship Age & Last Touch Date).

Relationship Details
Below your Relationship Menu, Relationship Name, and Highlights Panel, the bulk of the information about the Relationship is included.The data points that are listed below are defaults based on Engage's initial template. They can be edited, moved or removed by your System Administrator. Please reach out to your System Administrator or Engage Service team for more information.
Summary
- Relationship Summary
- Relationship Team
- Important Information (or Portfolios, Accounts, Relationship Members [Contacts], Connections, Opportunities)
- Valuation
- Last Contacted
- Activities Plus
- Primary Contacts
- Client Service
- Referral Details
Portfolio & Accounts
- Portfolios
- Accounts
Contacts/Preferences
- Relationship Members
- Connections
- Relationship Contact Preferences
Addresses
- Primary Address
- More Addresses
Notes/Attachments
- Timeline
Administrative
- Record Details
- Created On
- Created By
- Last Email Interaction
- Last Verbal Interaction
- Modified On
- Modified By
- Next Email Interaction
- Next Verbal Interaction
- Record Owner
- Currency
- Originating Lead
- Use Address From
- External IDs
- Portfolio System Client ID
- Portal Client ID
- External ID
Related
- Info & Activities
- Documents
- Activities
- Requests
- Audit History
- Playbooks
- Pipeline
- Leads
- Opportunities
- Clients & Financials
- Contacts
- Connections
- Portfolios
- Accounts
- IPS
- Insurance Policies
- Marketing
- Marketing Lists
Reference Panel
The Reference Panel, new to the Unified Interface in Engage, quickly summarizes all your needed information about the Relationship. This includes:
- Important Information
- Portfolios
- Accounts
- Contacts
- Connections
- Open Opportunities
From this panel, you can edit key Relationship details, view in compact or expanded detail information about the Relationship, and export the information to Excel.